二:設定手持閱讀裝置
三:主畫面

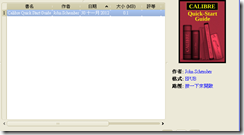
正中央的大檢視器會顯示出您目前搜到的書籍(如果您沒有進行搜尋,那就是全部的書籍)。您可以在上方欄位點擊,讓書籍依特定欄位進行排序,以便翻找。此外,要是覺得上方的欄位排序不合己意,又或是太多太亂,也可去【偏好設定】→【加入您自己的欄】項目中進行修改。

書籍詳細資料

書籍詳細資料窗格預設會顯示很多東西。那包括書籍的封面、作者、格式、路徑與註解等等。
要顯示哪些資料,或是改變資料顯示順序,可以在【偏好設定】→【外觀與感覺】→【書籍詳細資料】中進行修改。
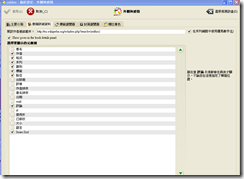

不過請稍等一下,在實際匯入之前,強烈建議各位前往【偏好設定】→【將書籍儲存至磁碟】看看。
將非英語字元轉為英語同義字】這項,請斟酌看看要不要取消打勾。若希望中文書的檔名使用中文字,在匯入之前就就得將這個勾勾取消,否則檔名就會轉為拼音。當然如果不在意這個,放著不管也沒關係啦
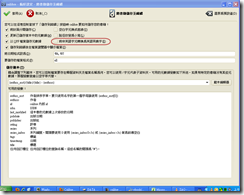
若是有一堆電子書檔案被散亂地放在不同的子資料夾中,拖曳不方便,則可以改用【加入書籍v】→【從目錄加入書籍……】的按鈕,一次性匯入指定目錄與子目錄下的所有書籍。
若打算匯入的電子書在書庫中已經存在,而使用者又重複匯入,Calibre 預設會跳出警告視窗,問您要不要強行加入它,若選「加入」,則會讓它成為「一本書名重複的新書」-若您對這樣的預設行為不滿,想要用新書更新舊書,又或是不詢問直接行動,則可以去【偏好設定】→【加入書籍】中進行調整。

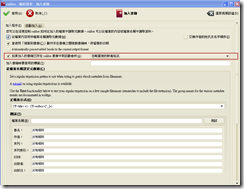
(若使用【儲存至磁碟】按鈕,也能選擇只匯出特定格式的檔案。)
如果一次選擇了多本書,也可以進行大量匯出

輸出時其,所對應的資料夾名稱及其內容
總之,先讓手持設備與電腦連線(舉例:插上 usb),接著不用進行任何操作。如果 Calibre 能識別該閱讀器,主畫面左下角就會出現您目前的設備名稱(參考圖9)。
您可以選擇想要傳送的書籍,然後按下【傳送到裝置】按鈕。倘若某本書已經傳送過了,在主畫面中會被打勾標示。
手持裝置中現有的書,您可以按【裝置】按鈕進入取得列表。若想將裝置中的書匯入書庫,也可以選擇書本後按右鍵叫出選單,進行匯入操作。

ebook-viewer 還支援使用者樣式表-要是對畫面排版不滿意,只要會一些 CSS 碼,就能將書籍格式輕易重排成自己滿意的樣子
Calibre 最引人注目的特色,恐怕是在各種電子書格式間進行轉檔了。您可以把一本 txt 轉成 epub,或是把 pdf 改造成 mobi,讓書在各種閱讀器中都能被順利讀取!
做法如下:
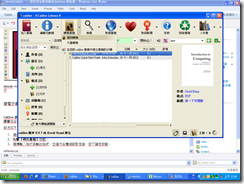

首先您必須選擇您希望產生的書籍格式(在右上角)。此外如果有必要,您也必須決定書籍的輸入格式(在左上角)。
指定輸入格式等同於規定轉換使用的資料來源,比方說 txt 中不會有隱式超連結,也不會預先儲存目錄結構。原始資料中沒有的東西,Calibre 也很難知道該如何產生它。此外,不同格式的轉檔效果也略有差異,如果您有多個原始格式,可以多嘗試用不同的來源轉檔看看,看哪個最終效果最好。
當然若您的書只有一種格式,就沒得選了。
視窗左側的標籤能讓使用者切換分頁,每個分頁都有大量可供人設定的東西。
元數據
指定書籍的作者、封面、書名等訊息。Calibre 會盡其所能地幫您將這些元數據給事先填好,然而若有什麼欄位不滿意,也可以手動修改、刪除與追加。
外觀感覺
對電子書的顯示參數進行效調。包括設定字型大小、編碼、行高、左右對齊、CSS 等。
啟發式處理
指定讓 Calibre 在轉換時進行某些「猜測」工作。這往往是用在輸入格式的語義表述並不明確,但又想要轉出特定效果的時候。這些功能並不可靠,預設都是停用的,請斟酌使用它們。
頁面設定
只要選擇想要使用的閱讀設備就可以了。
結構偵測
用額外條件來進行章節切分。
目錄頁
設定書籍目錄的產生方式。
搜尋 & 取代
在建立書籍的過程中,自動化地刪改、替換某些文字。
XXX 輸入與 YYY 輸出
用某些格式輸入輸出時,Calibre 會提供一些特別的項目給使用者調整。這些格式特有的選項一律會被獨立出來,放在這邊。
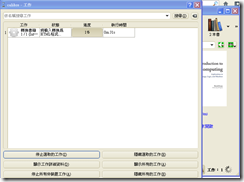

一旦使用者按下面板上的【取回新聞】按鈕,就會跳出圖 13 的選擇框,接著請選出您要的新聞,Calibre 會對該網站提供的新聞進行下載,並全自動地將新聞包裝成電子書,而且還會把今日新聞自動上傳到當前連結的閱讀器中
書庫伺服器
Calibre 可將您的書庫放到網路上,透過網頁介面供人從遠端取用。當然如果您不願意(或受限於法律,不能)與旁人分享您的書庫,您也可以加上密碼

設定方式很簡單:請點【偏好設定】→【透過網路分享】→【啟動伺服器】……這樣就行了。
比較重要的設定還有:

透過電子郵件分享書籍
自建伺服器雖然豪華,不過必須要有固定 IP 與不關機的家庭伺服器才能真正拿來用。不過別擔心,喜歡節能減碳的窮人如我,也可以用電子郵件分享書籍到手持設備中

reference :
三:主畫面

按鈕列:

各種的主要功能鍵
查找電子書:
A.搜尋器
搜尋列位在按鈕列的正下方,而過濾器則被放在主介面的最左邊位置上。
搜尋列可讓使用者搜索任何書籍的元數據。您可以把字串拋進去撈資料,也可以透過 title:xxx 或 author:yyy 搜索特定的元數據欄位,甚至使用 and、or、not 這類指令進行邏輯查找。
B.過濾器

過濾器的運作方式和搜尋列相似,只不過您不需要打字。取而代之,點擊某個作者、出版商、格式或自訂標籤,過濾器就會自動將搜索參數拋進搜尋列中。您可以用 Ctrl 或 Shift 鍵,同時指定多個值進行搜尋。

書籍選擇與書籍資料:
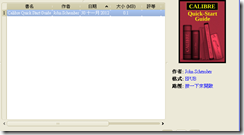
正中央的大檢視器會顯示出您目前搜到的書籍(如果您沒有進行搜尋,那就是全部的書籍)。您可以在上方欄位點擊,讓書籍依特定欄位進行排序,以便翻找。此外,要是覺得上方的欄位排序不合己意,又或是太多太亂,也可去【偏好設定】→【加入您自己的欄】項目中進行修改。

書籍詳細資料

書籍詳細資料窗格預設會顯示很多東西。那包括書籍的封面、作者、格式、路徑與註解等等。
要顯示哪些資料,或是改變資料顯示順序,可以在【偏好設定】→【外觀與感覺】→【書籍詳細資料】中進行修改。
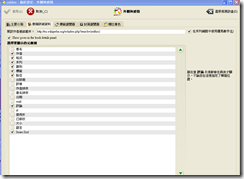
底部狀態列:
匯入與匯出電子書
Calibre 是一款電子書管理軟體。想使用它,第一個步驟當然是得匯入一些電子書啦。不過請稍等一下,在實際匯入之前,強烈建議各位前往【偏好設定】→【將書籍儲存至磁碟】看看。
將非英語字元轉為英語同義字】這項,請斟酌看看要不要取消打勾。若希望中文書的檔名使用中文字,在匯入之前就就得將這個勾勾取消,否則檔名就會轉為拼音。當然如果不在意這個,放著不管也沒關係啦
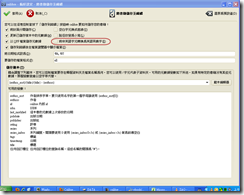
匯入
要將電子書匯入 Calibre 中,最簡單的方式就是直接將電書檔案拖放到 Calibre 介面上,Calibre 會自動分析電子書的元數據,進度條跑完後就算匯入成功。您也可以一次拖入多本電子書,Calibre 會將所有的電子書都正確匯入。若是有一堆電子書檔案被散亂地放在不同的子資料夾中,拖曳不方便,則可以改用【加入書籍v】→【從目錄加入書籍……】的按鈕,一次性匯入指定目錄與子目錄下的所有書籍。
若打算匯入的電子書在書庫中已經存在,而使用者又重複匯入,Calibre 預設會跳出警告視窗,問您要不要強行加入它,若選「加入」,則會讓它成為「一本書名重複的新書」-若您對這樣的預設行為不滿,想要用新書更新舊書,又或是不詢問直接行動,則可以去【偏好設定】→【加入書籍】中進行調整。

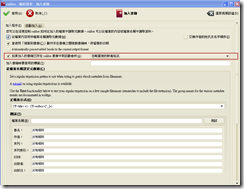
儲存至磁碟
書籍被塞進書庫之後,若想把檔案重新取出來,可以使用【儲存至磁碟】這個按鈕。- 首先選擇要匯出的書籍。
- 按下【儲存至磁碟】。
- 選擇儲存位置。
(若使用【儲存至磁碟】按鈕,也能選擇只匯出特定格式的檔案。)
如果一次選擇了多本書,也可以進行大量匯出

輸出時其,所對應的資料夾名稱及其內容
與手持閱讀器互動
除了「匯出成檔案」後,交給使用者手動處理之外,Calibre 也能直接將電書轉到手持設備上。總之,先讓手持設備與電腦連線(舉例:插上 usb),接著不用進行任何操作。如果 Calibre 能識別該閱讀器,主畫面左下角就會出現您目前的設備名稱(參考圖9)。
您可以選擇想要傳送的書籍,然後按下【傳送到裝置】按鈕。倘若某本書已經傳送過了,在主畫面中會被打勾標示。
手持裝置中現有的書,您可以按【裝置】按鈕進入取得列表。若想將裝置中的書匯入書庫,也可以選擇書本後按右鍵叫出選單,進行匯入操作。
在電腦上瀏覽電子書
一般來說,電子書是專為了手持式閱讀器而設計的,但若真想在自己的電腦上閱讀電子書,Calibre 也能做到
ebook-viewer 還支援使用者樣式表-要是對畫面排版不滿意,只要會一些 CSS 碼,就能將書籍格式輕易重排成自己滿意的樣子
替電子書轉換格式
Calibre 最引人注目的特色,恐怕是在各種電子書格式間進行轉檔了。您可以把一本 txt 轉成 epub,或是把 pdf 改造成 mobi,讓書在各種閱讀器中都能被順利讀取!
做法如下:
- 選擇書庫中已有的電子書。
- 點擊【轉換書籍】按鈕。
- 選擇輸入格式與輸出格式。並進行各種細部設定後,按下確定按鈕。
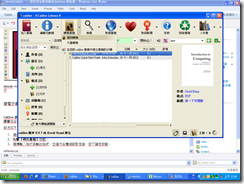

首先您必須選擇您希望產生的書籍格式(在右上角)。此外如果有必要,您也必須決定書籍的輸入格式(在左上角)。
指定輸入格式等同於規定轉換使用的資料來源,比方說 txt 中不會有隱式超連結,也不會預先儲存目錄結構。原始資料中沒有的東西,Calibre 也很難知道該如何產生它。此外,不同格式的轉檔效果也略有差異,如果您有多個原始格式,可以多嘗試用不同的來源轉檔看看,看哪個最終效果最好。
當然若您的書只有一種格式,就沒得選了。
視窗左側的標籤能讓使用者切換分頁,每個分頁都有大量可供人設定的東西。
元數據
指定書籍的作者、封面、書名等訊息。Calibre 會盡其所能地幫您將這些元數據給事先填好,然而若有什麼欄位不滿意,也可以手動修改、刪除與追加。
外觀感覺
對電子書的顯示參數進行效調。包括設定字型大小、編碼、行高、左右對齊、CSS 等。
啟發式處理
指定讓 Calibre 在轉換時進行某些「猜測」工作。這往往是用在輸入格式的語義表述並不明確,但又想要轉出特定效果的時候。這些功能並不可靠,預設都是停用的,請斟酌使用它們。
頁面設定
只要選擇想要使用的閱讀設備就可以了。
結構偵測
用額外條件來進行章節切分。
目錄頁
設定書籍目錄的產生方式。
搜尋 & 取代
在建立書籍的過程中,自動化地刪改、替換某些文字。
XXX 輸入與 YYY 輸出
用某些格式輸入輸出時,Calibre 會提供一些特別的項目給使用者調整。這些格式特有的選項一律會被獨立出來,放在這邊。
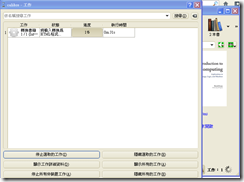
網路功能
將新聞製作成電子書
Calibre 可以利用新聞網站的 RSS 製作電子書
一旦使用者按下面板上的【取回新聞】按鈕,就會跳出圖 13 的選擇框,接著請選出您要的新聞,Calibre 會對該網站提供的新聞進行下載,並全自動地將新聞包裝成電子書,而且還會把今日新聞自動上傳到當前連結的閱讀器中
遠端分享
不見得是分享給別人,分享給自己的手持設備也沒問題!書庫伺服器
Calibre 可將您的書庫放到網路上,透過網頁介面供人從遠端取用。當然如果您不願意(或受限於法律,不能)與旁人分享您的書庫,您也可以加上密碼

設定方式很簡單:請點【偏好設定】→【透過網路分享】→【啟動伺服器】……這樣就行了。
比較重要的設定還有:
- 如果希望 Calibre 能夠自動啟動伺服器的話,請把「當 calibre 啟動時自動執行伺服器」給打勾。
- 看您想不想要設定帳號密碼,也在這邊設定。
- 請注意預設的連接埠是 8080,您必須要在網址列上明確指定連結埠如 http://127.0.0.1:8080 這樣,才能正確存取它。

透過電子郵件分享書籍
自建伺服器雖然豪華,不過必須要有固定 IP 與不關機的家庭伺服器才能真正拿來用。不過別擔心,喜歡節能減碳的窮人如我,也可以用電子郵件分享書籍到手持設備中

reference :

沒有留言:
張貼留言